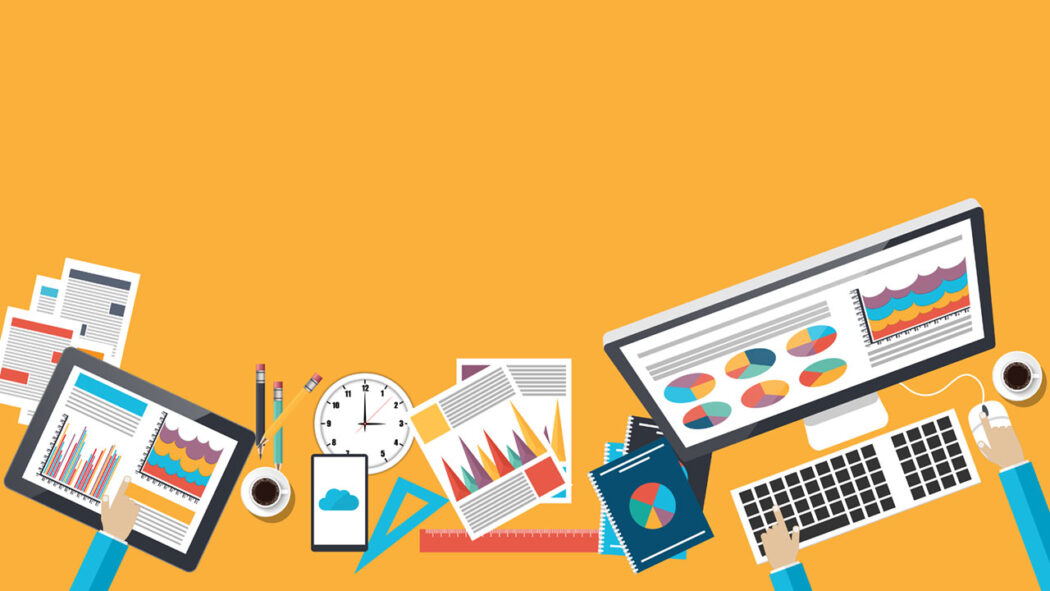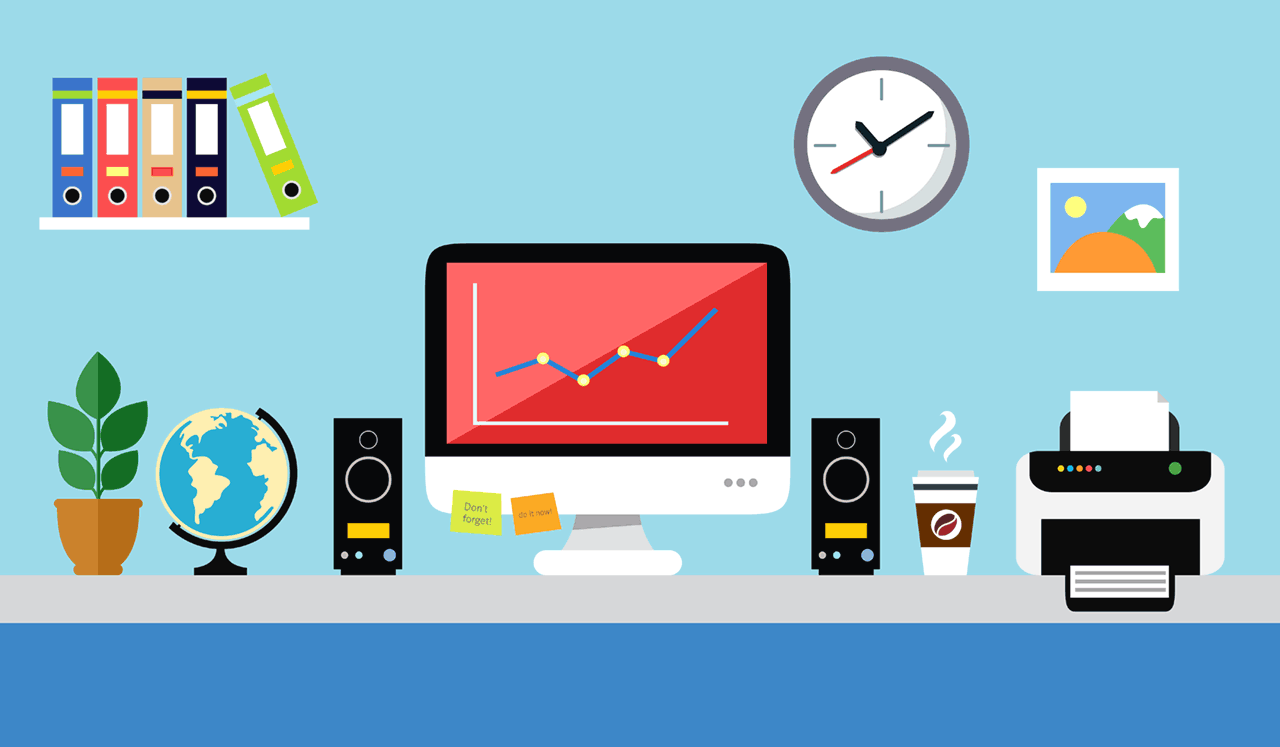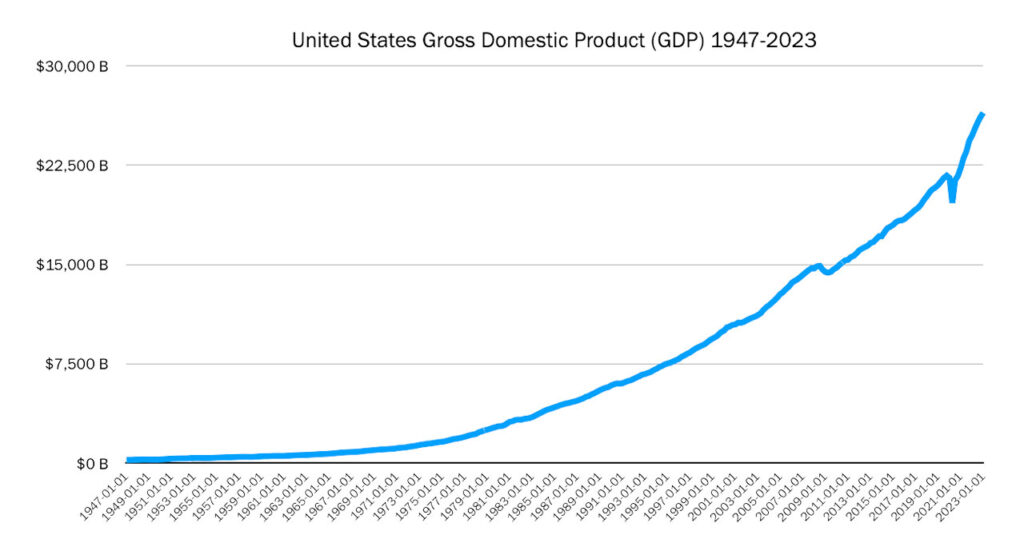Google Drive is a very popular cloud storage service, and one of its key advantages is definitely its tight integration with your Google account. Google Drive provides a wide variety of top-notch features and functionality, both for creating shareable documents and for file storage, cloud-hosted documents, slides, spreadsheets, and many others. Although Google Drive is well-known and intensely popular, not everybody might know all the nice features the cloud service provides, along with the plethora of add-ons which are available for it.
In this post, several secrets and features for Google Drive will be exposed, how to use them well, and how they can assist in increasing your effectiveness on the service. Read on to explore these seven Google Drive secrets and tips:
1 . Typing With Your Voice
When you’re generating a Google Docs file, use Google’s built-in speech-to-text system that you should type making utilization of your voice. The quality and accuracy is excellent. Even better, your speech recognition tool can understand commands like “period” and “newline”, and it responds well to them by generating a new line, or by putting a period into your text.
Safari users on Mac are out of luck as this feature is not supported, however , it works on many major browsers, which include Firefox, Google Chrome, Edge, and so on. To use Voice Typing, then you just have to navigate to Tools – Voice Typing in your Google Docs file.
2 . Web Clipboard
Among the amazing features which Google Drive gives in its Docs and also Sheets web-applications, is the web clipboard. This web clipboard can store the things which you copy to it. Therefore, how does it vary from the clipboard in your devices? There are two major differences that most people will notice:
Now, Web Clipboard can hold multiple numbers of copied things, whereas the standard clipboard in your device constantly holds the last copied factor. This implies that you can make use of the web clipboard that you should copy a lot of items and just paste them where you would like (within Google Drive).
Also, the Web Clipboard can copy and past data between various sheets. And that means you will be able to copy a text of a sheet and paste such text into another sheet. It is a very useful feature.
The one downside? Keyboard shortcuts don’t work. Copying text to your web clipboard, you’ll have to select the text, navigate to Edit then Web Clipboard and then Copy your selection to web clipboard.
3. Adding links to your Documents Without Leaving your Web App
Getting to always search for items on the web, then copying their links, and also adding them to the specific document can immediately get tedious and irritating. Google Drive also fixes this. You can select the text you would like to make a hyperlink on, press “Ctrl+K“ or “Cmd+K. ” This opens up a dialog package below your selected text, in which you can search for a keyword and then select the right link that will instantly be hyperlinked in your document.
4. See Documents Sorted According to Size
Now, Google Drive sorts your uploaded folders and documents by the “Modified First” rule. It can be helpful as it makes sure that your most recently uploaded documents are at the top, where you can access them quickly. However, if you’re operating low on space on the Google Drive account, then you might like to sort your documents by their size, to find out where to save travel space the most.
Though there is not directly a method of doing this, you will get Google Drive that you should arrange your files by size, by just following the below steps:
On the homepage of Google Drive, hover the mouse on “Upgrade storage” alternative on the bottom of your left panel.
5. Examine your Write-up For Grammatical Errors and Plagiarism
Google Drive has many available add-ons that can boost the performance of utilizing Google solutions like Sheets, Google Docs, etc . One of such add-on is known as ProWritingAid, which it is a tool to check plagiarism and spelling mix-ups, grammatical mistakes, of your document among many other features.
6. Look at Shortcuts Of Google Drive Keyboard
If you decide to use the keyboard, you can navigate as far as possible with your device. Making utilization of keyboard shortcuts is more comfortable, and, it ends up saving some important time. If you are not convinced, then consider what’s more natural: by right-clicking, and also selecting “ Copy ” or using “Ctrl+C” to copy text? This applies to almost everything which we do on products, and even Google Drive is not an exception.
If you want to expand your keyboard shortcuts knowledge that works in web apps Google Drive, you can just press on “Ctrl+/, ” and you’ll see a card with the available varied keyboard shortcuts which are in Google Drive
7. Add Multiple Columns and Rows to Google Sheets
Hopefully you’ve come to realize, Google Sheets is a fairly rounded tool, which provides nearly every spreadsheet ability that you might need. Mix that with the available plethora of add-ons for Google Sheets, and you’ll see how amazingly powerful it will get. But, the one drawback of Google Sheets is, it does not let users to add multiple columns and rows in the sheet. Google Sheets only permits adding columns and rows one-by-one, however, this is often tedious if you have to add multiple columns and rows to the spreadsheet. For you to fill this functionality gap, you can use an add-on known as “Add Columns and Rows.” This add-on lets you add multiple columns and rows easily in Google Sheets.
As you can see, Google Drive and its package of apps provides substantial capabilities and features for the extremely eye-catching price of absolutely nothing. With these ideas, you’ll be away and running with this impressive system.